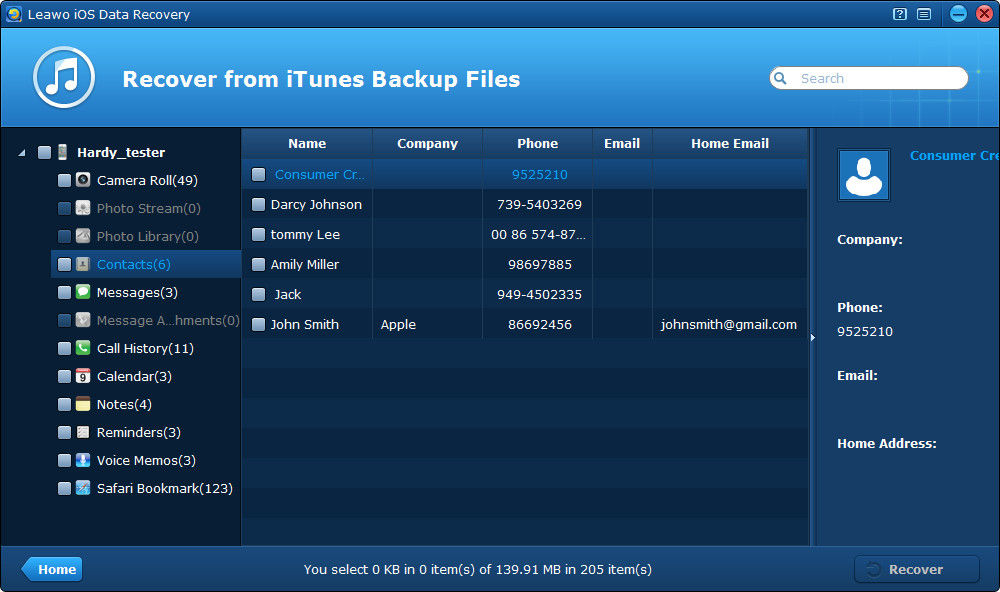“I lost my iPhone, so all the data
including the important messages were lost. But I had an
iTunes backup. I thought of using iTunes to restore, but it always asked me to
connect my device. I just want to get access to the messages on my lost iPhone.
How can I restore iPhone messages?”
If
you unfortunately lost your iPhone, there’s still a chance for you to retrieve
messages on your lost iPhone as long as you have ever synced or backed up your
iPhone using iTunes. Since iTunes will automatically backup your iPhone every time
you sync data with it, the messages, photos, videos, contacts, etc. will also
be backed up to local computer. But the iTunes backup is a SQLite database file
that can't be accessed or previewed. That
is to say, you can't directly take any single data out of iTunes backup. To restore
iPhone messages in iTunes backup, you'll have to use third-party software, like
an iPhone backup extractor. With the
powerful iPhone SMS extractor, you can easily find back messages on lost
iPhone/iPad/iPod touch by extracting previous iPhone backup.
The
iPhone backup extractor can not only extract SMS from iPhone backup, but also
can help iPhone users retrieve other lost files, such as photos, videos, notes,
call histories, calendars, etc. If you are looking for information on how to extract
text messages from iPhone backup, you can refer to this tutorial to help you extract
iPhone text messages easily. You can free download the software to have a try,
it won’t let you down.
Guide on
how to extract SMS from iPhone backup
Step 1 Enter “Recover from iTunes
Backup” mode
After
running the iPhone SMS extractor, click “Recover from iTunes Backup” mode to scan
the iTunes backup stored on your computer.
Step 2 Select iPhone backup for scan
Then all the iTunes backup of different iDevices will be
listed, select the backup of your iPhone and click “Scan” to scan the files in
the iPhone backup.
Step 3 Preview iPhone messages in backup
After
quick scan, all of your backup files of different iDevices will be displayed in
12 types on the left of the software interface. If you want to extract messages
from iPhone backup, you can click the "Messages" category to preview detailed items of the messages before
you recover them.
Step 4 Recover and save your iPhone messages
Then
click "Recover" button
to continue. In the pop-up “Recover Files” window, choose a computer folder to
save the messages to be output, and click “Go” to start to extract messages
from iPhone backup.