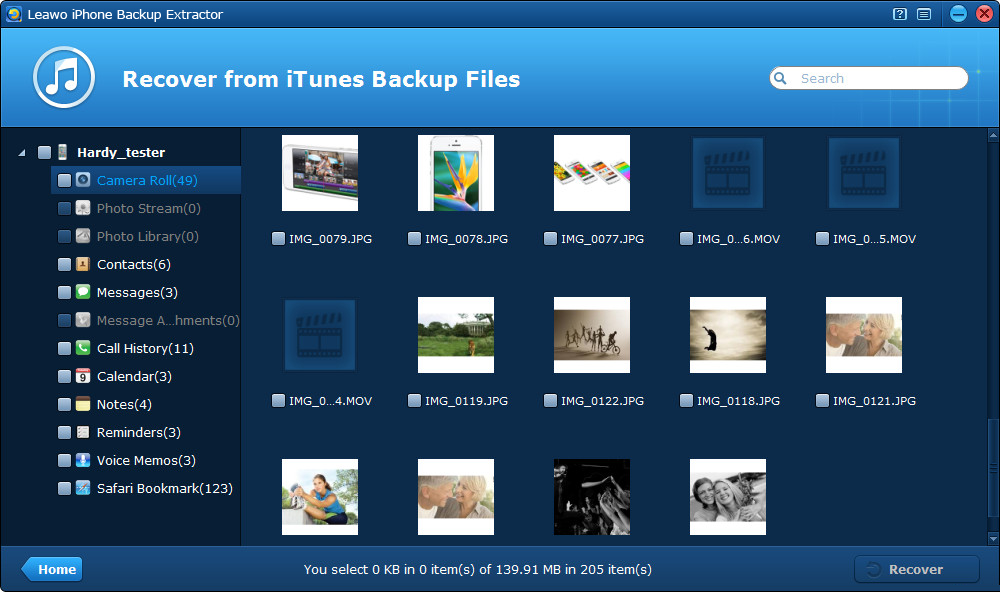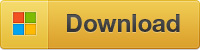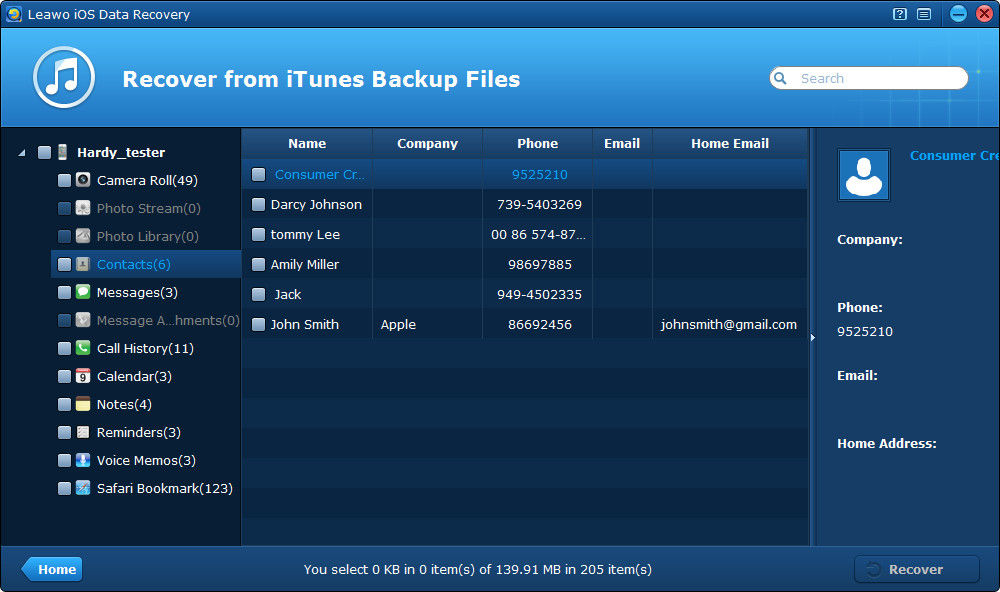iPhone backup extractor is a dedicated Windows program to scan and extract files from inaccessible iTunes backups of your iPhone, iPad and iPod touch. As long as you have ever backed up your iOS devices through iTunes or have synced your iPhone/iPad/iPod touch with iTunes, you can use the iPhone backup explorer to help you quickly explore and find the iTunes backup file even if you have no idea about where the backup is located.
The dedicated iPhone backup extractor for Windows allows you to extract up to 12 kinds of different files from the previous iTunes backup, like Camera Roll photos & videos, contacts, messages, notes, calendars, bookmarks, voice memos, etc.
With the useful iPhone backup viewer, you can preview single files of the iTunes backup in thumbnail forms, which is otherwise an inaccessible SQLite database file. Featured with versatile file preview, search and filter, the iPhone backup reader provides more humanized management of data in your iTunes backup than iTunes, thus allowing you to extract iPhone backup more quickly, exactly and integrally.
Beyond its name suggests, the comprehensive iPhone backup extractor can not only extract your own iPhone backup, but also extract iPad backup, iPod touch backup and backups of other iPhones. After scanning and preview, the iPhone backup browser allows you to quickly export all the files you select to the destination folder of your local computer in batch.
Except for extracting existed iTunes backup, the all-in-one iPhone backup explorer is also equipped with the data recovery function. With it, you can recover damaged, deleted and lost data from your iOS devices regardless of data loss reasons. The deleted data that can be recovered with the iPhone backup extractor include contacts, MMS/SMS/iMessages, call history, calendar, notes, reminders, Safari bookmarks.
Key features:
- Scan and extract as many as 12 types of files from previous iTunes backups, including Camera Roll photos & videos, SMS/MMS/iMessages, contacts, calendars, call histories, voice memos, etc.
- Completely supports all models of iPhone, iPad and iPod touch, including the latest iPhone 5, iPad 4, and iPod touch 5.
- Recover iPhone/iPad/iPod data from previous iTunes backups when your iOS devices are lost.
- Well support devices running any versions of iOS, the latest iOS 7 included.
- Supports being run on Windows platforms, including Windows 8/7/Vista/XP/2000.
- Ultra-fast data scanning speed and featured file preview, search and filter functions.
- Quickly export files from iTunes backup to the local computer in batch.
How to Restore iPhone from Backup
When you have synced your iPhone with iTunes or backed up your iPhone to the computer, the files on your iPhone will be saved in a SQLite database folder on your computer, but you can’t view or get access to the specific files in the iTunes backup directly. Certainly you can view the iTunes backup by restoring iPhone from backup via iTunes, but it will result in erasing all the current data on your iPhone and overwriting the iPhone data with the iTunes backup.
If you want to restore iPhone backup without any data loss on your device, the most appropriate way is to use a third-party program, say the professional iPhone backup extractor to extract the backup data to the computer so you can copy them back to your iPhone whenever you like.
The dedicated iPhone backup extractor allows you to restore iPhone from backups of different iOS devices, like iPad backup, iPod touch backup or another iPhone backup. The professional iOS assistant can scan and extract 12 kinds of files from previous iTunes backups, like photos, videos, messages, contacts, notes, calendars, call histories, etc. It almost supports all models of iOS devices, including iPhone 5/4S/4/3GS, iPad 4/mini/3/2/1, iPod touch 5/4, no matter which versions of iOSs they are running.
The iPhone backup extractor is very easy to use for anyone including some novices. Only 3 simple steps and a few clicks are needed to achieve iPhone restore from backup. You can download the trial version to verify the functions of the iPhone backup extractor. Below are tutorials to restore iPhone from backup in detail.
How to restore iPhone from backup
Step 1 Enter “Recover from iTunes Backup” mode
Just run iPhone backup extractor on your computer, and tap on “Recover from iTunes Backup” mode on the program interface.
Step 2 Select an iTunes backup to scan
After quick scanning, you’ll see a backup list of all the iOS devices you have backed up or synced with iTunes. If you want to restore from backup of iPhone, you can choose the iTunes backup of your iPhone. Certainly, you can also select the iPad backup or iPod touch backup to restore to your iPhone. Then click “Scan” button to start to scan the data on the backup.
Step 3 Preview and extract iPhone backup file
After a few seconds, you’ll be able to preview all the 12 types of files existed in the iTunes backup, check all or tick partial files that you want to export to the PC. Lastly, click “Recover” button to start to extract iPhone backup to the computer.
When the iPhone data have been extracted and saved to the computer safely, only one step is left to restore iPhone from backup. You can import the data from your PC to iPhone with use of an
iPhone transfer.
Another noteworthy point about the iPhone backup extractor is that it has the function of recovering deleted data directly from your iOS devices. The program is very easy to use, just 3 steps: Scanning > Preview > Recover. Look at the guides below to recover deleted data from iPhone/iPad/iPod touch without any hassle. Download the trial version of the iPhone backup extractor to have a try.
How to recover deleted data from iPhone
Step 1 Scanning your iPhone
Connect your iPhone with the computer by a USB cable and run iPhone backup extractor on your PC. Then click “Start” button in the center of the program interface to scan your iPhone automatically.
Step 2 Preview data found in the scanning
After a few minutes, when the scanning stops, you’ll be able to preview 12 types of data found on your iPhone. By clicking “Only display the deleted items” checkbox on the left-bottom interface, you can preview some files that have been deleted by you, like contacts, messages (MMS, SMS, iMessages), notes, calendars, call histories, reminders and Safari bookmarks.
Step 3 Recover and save the data to the computer
After selecting and ticking the data you want to recover, tap on “Recover” button on the right-bottom interface to start to recover deleted data from iPhone. You need to select an output file location on your PC to save the data to be recovered to your computer.